
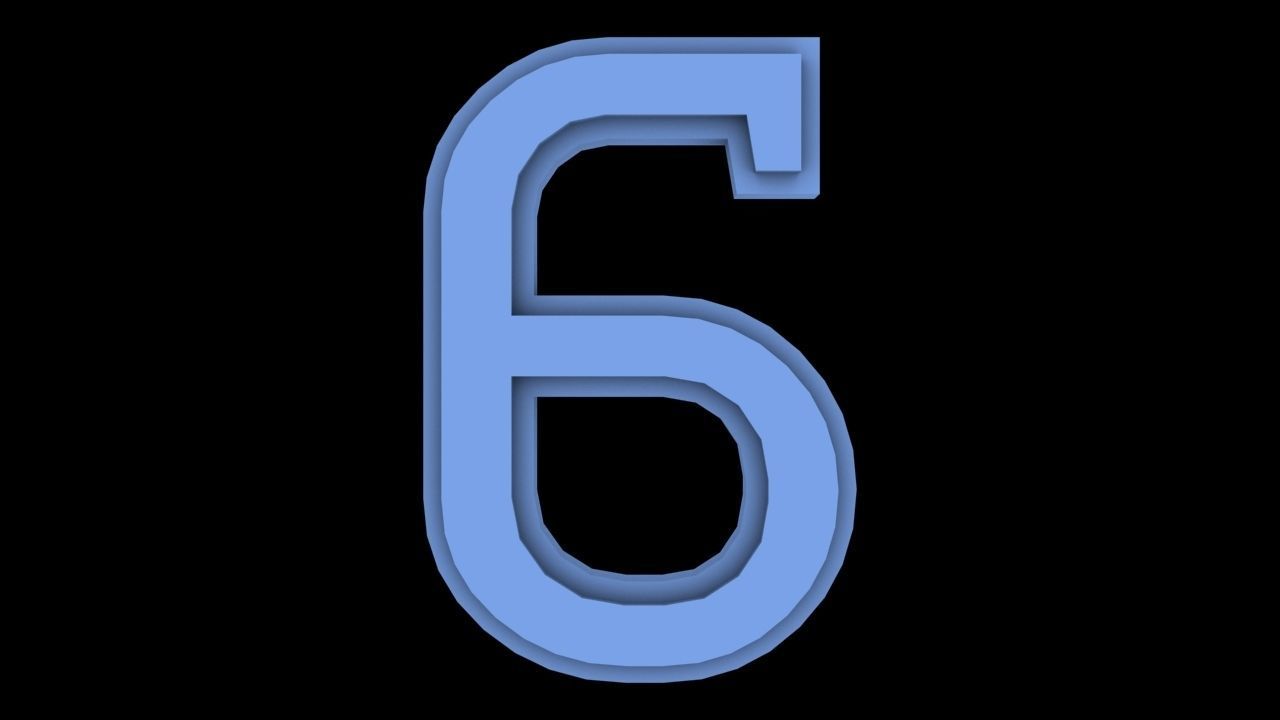
Step 23: Select layer ‘D’ in the layer section by click on it with the mouse button and drag the text ‘D’ near the layer ‘3’ with the help of the mouse button. Step 22: To copy this effect, hold the Alt button of the keyboard and drag this effect by the mouse button to layer ‘D’. Step 21: Now, I will copy this effect to layer ‘D’ also. Step 20: And press the Ok button of this dialog box to apply the settings of the gradient overlay effect to our text. Step 19: Make the gradient angle at 360 degrees. Step 18: Choose the Linear gradient option from the style of a gradient. Step 17: Choose the black and white combination of gradient color from Presets of the gradient editor box and then click on the Ok button of this box. Click on the scale of the gradient option of this box. Step 16: The layer Style box will be open. Choose the ‘Gradient Overlay’ effect option from this drop-down list. We are using a Layer style for adding effect in our text.

Step 14: Go to the layer section again and click on the ‘Add a layer style icon which is at the bottom of the layer section. Step 13: Now select both layers and align them at the center of the document area by using align command, which is at the top of the working screen that is the property bar. Step 12: Now type ‘D’ from the keyboard in place of text ‘3’. Once you click on this layer, the selection will be activated on the working screen. Step 11: Double click on Layer ‘3’ in the layer section to select it. Step 10: Select this ‘copy layer by clicking on it and come to the working area and click on the text ‘3’, drag the text ‘3’ at other places by holding the shift button of the keyboard for making its copy. Press the CTRL + J button from the keyboard for making a copy of this layer.
#ADD 3D TEXT TO VR PHOTO SOFTWARE#
Step 9: Now go to the layer section of this software at the right side of the working area and select this text layer by clicking on it. Step 8: And increase the size of the text according to you by holding the shift key. Step 7: Now press the keys Ctrl + T from the keyboard to select this text. Step 6: And press this tickmark to make this text as a layer. Step 5: Now, type a text according to you on which you want to give a 3d text effect. You can choose any other font style which suits your text better. Step 4: Choose ‘Blackoak Std’ as the font style of this text from the property bar of the text tool, which is at the top of the working screen.


 0 kommentar(er)
0 kommentar(er)
